Google Sheets
A plataforma Fintalk oferece a possibilidade de escrever e buscar dados de uma planilha do Google Sheets em tempo real. Isso é possível graças a integração nativa do Orkestrate com a Google API.
O serviço é muito útil para prototipações, pois permite a simulação de envio e retorno de informações sem precisar operar diretamente uma API.
Configuração da Planilha
Para que o Agente troque informações com a planilha, é necessária uma configuração inicial, que é feita seguindo os passos a seguir:
Passo 1: Criar uma nova planilha do Google Drive

Passo 2: Compartilhar a planilha com a conta de serviço abaixo:
Basta copiar o endereço acima e compartilhar com a sua planilha Google.
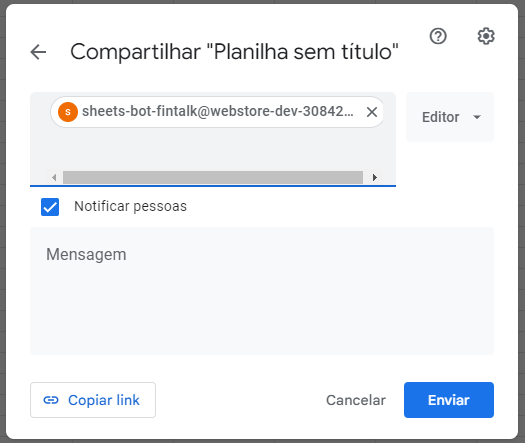
A integração com a Google possui um limite de requisições por conta de serviço, na configuração inicial todos agentes estão em uma conta padrão da Fintalk.
Se seu caso de uso for além de prototipações, é aconselhado procurar o suporte da Fintalk para configurar uma conta de serviço da sua empresa exclusiva para o projeto.
Passo 3: Salvar o ID da sua planilha
O ID da planilha será utilizado nos blocos de Google Sheets para identificar a planilha que trocará informação no seu fluxo.
Para identificar seu ID é muito simples, basta observar no link da sua URL entre os trechos /d/ e /edit/, como destacado no exemplo abaixo:

Informações sobre o uso das peças
Agora que você criou sua planilha, compartilhou com a conta de serviço e tem em mãos o ID referente a planilha, está pronto(a) para entender o que significa cada um dos campos que serão encontrados nas peças:
- googlesheetID
- aba #
- linha #
- coluna #
- endereço no formato A1
- range no formato A1:B3
Exemplos de uso
Dentre os inúmeros comandos dessa seção você vai se deparar com 2 grupos básicos: os comandos de gravação/escrita onde o usuário grava dados na planilha e os de busca/leitura, que são consultados dados de uma célula ou região da planilha.
Agora vamos ver alguns exemplos reais de aplicação dos 2 casos.
Adiciona cabeçalho:
A função dessa peça é adicionar rótulos para a primeira linha da aba selecionada da sua planilha.
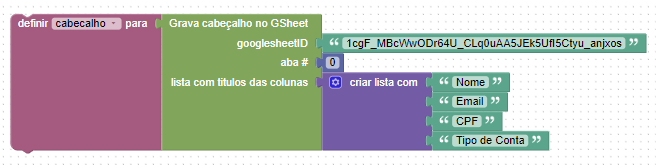
O exemplo acima vai gravar as seguintes informações na sua planilha:
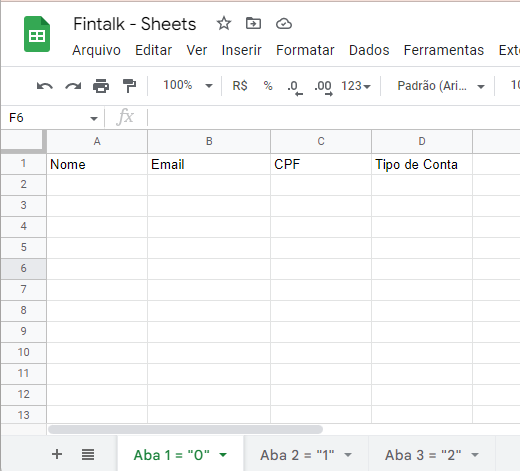
A peça de incluir cabeçalho só tem utilidade se a primeira linha com os rótulos das colunas da sua planilha for dinâmica, caso contrário basta adicionar manualmente.
Adiciona nova linha no GSheet:
A peça tem a função de criar uma nova linha todas as vezes que um novo usuário passar pelo bloco.
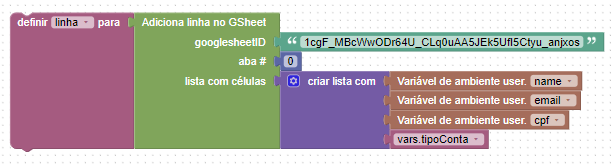
Ao aplicar a lógica, serão enviados os dados salvos nas variáveis acima na próxima linha disponível.
O resultado na planilha será o seguinte:

O cabeçalho precisa estar preenchido, caso contrário a linha não será adicionada.
Outro ponto de atenção é que se forem enviadas mais informações do que o número de colunas exibidas na planilha, os dados não serão enviados. Portanto certifique-se, de desocultar o número de colunas necessárias para que recebam a sua informação.
Leitura de célula:
Tem o objetivo de buscar as informações de uma célula específica da planilha. Pode ser feita por coordenada A1 ou por índice de coluna e linha.
No nosso exemplo, vamos buscar a informação da terceira aba da planilha:
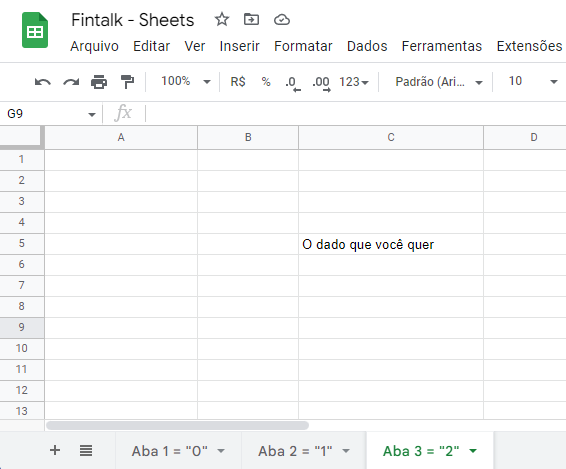
As duas formas de buscar os dados são as seguintes:
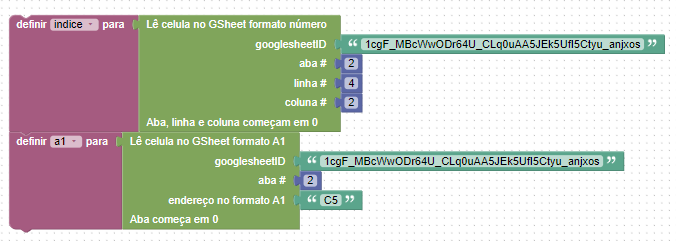
Nesses casos, o retorno para as peças será {"result":"O dado que você quer"}. Para manipular o retorno, bastaria utilizar indice.result no primeiro caso e a1.result para o segundo.
Leitura de linha:
Nesse caso a peça vai trazer como resultado a linha inteira.
Se buscarmos a segunda linha da primeira aba:

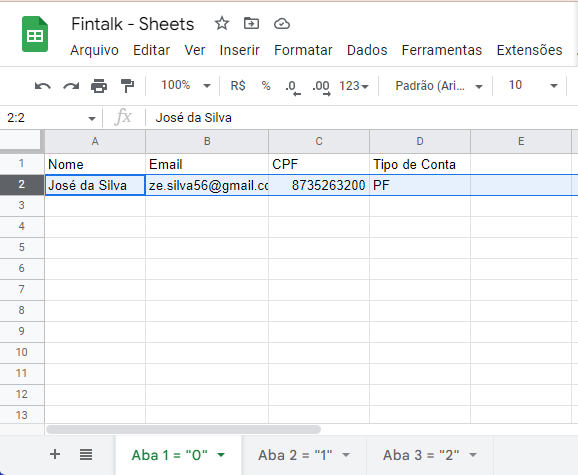
Nesse caso vamos ter como resultado os valores de toda a linha consultada:
{"result":["José da Silva","[email protected]",8735263200,"PF"]}
Em casos de teste, para verificar o objeto retornado da busca, basta adicionar o comando msg(JSON.stringify(nome-variavel-da-peca))
Leitura de região da planilha:
As peças de leitura de região também são apresentadas na versão coordenada A1 e index. Agora, vamos buscar os dados da segunda aba da nossa planilha de exemplo:
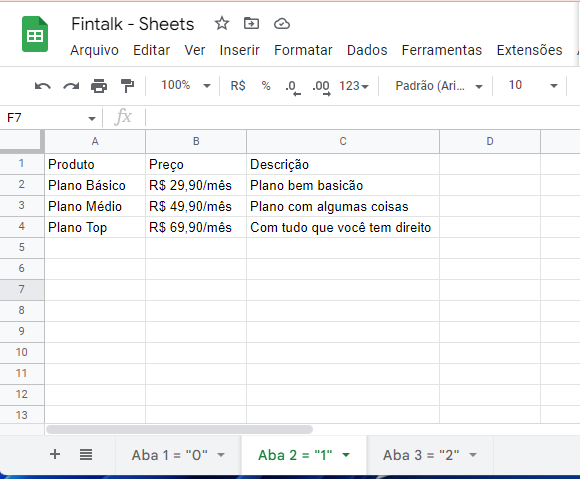
Para isso vamos usar a seguinte configuração peça:

Como resultado vamos ter o seguinte objeto:
{"result":[{"Produto":"Plano Básico","Preço":"R$ 29,90/mês","Descrição":"Plano bem basicão"},{"Produto":"Plano Médio","Preço":"R$ 49,90/mês","Descrição":"Plano com algumas coisas"},{"Produto":"Plano Top","Preço":"R$ 69,90/mês","Descrição":"Com tudo que você tem direito"}]}
Perceba que o título de cada um dos parâmetros é o nome do rótulo de cabeçalho referente a coluna em que está o dado. Dessa forma, fica simples a manipulação do resultado, da mesma forma que um retorno de APIs.
1. Para que a busca de região seja realizada o cabeçalho deve estar na primeira linha.
2. Além disso a primeira linha não é considerada na região buscada, somente os dados. No exemplo acima selecionamos A2:C4 e não A1:C4